树莓派
昨天晚上鄙人在树莓派的 kali 里在安装某 IDE 的时候死机了,只能断电重启,再开机的时候更新时出现了 Structure Needs Cleaning 错误,找了很多办法没有解决,嫌麻烦,不如重新安装一下树莓派 kali 系统,顺便记录下安装过程。
鄙人使用的是树莓派 3B+,用了半年,总得来说感觉还不错,运行 kali 桌面版还是很流畅的,就是内存有点小,msf 这类的重武器有时候会因为内存不够而崩溃,配上了一个外壳,小触控屏,小键盘,可以随身携带,充电宝就能供电,某品牌 1w 毫安充电宝一格电能用一下午,用来无线渗透效果最好,当然 nmap 扫一扫也行,用来爆破的话效率很低,不过休闲的时候当个 pad 看看电影什么的也挺不错。

树莓派各版本配置如下(图片来源 树莓派实验室)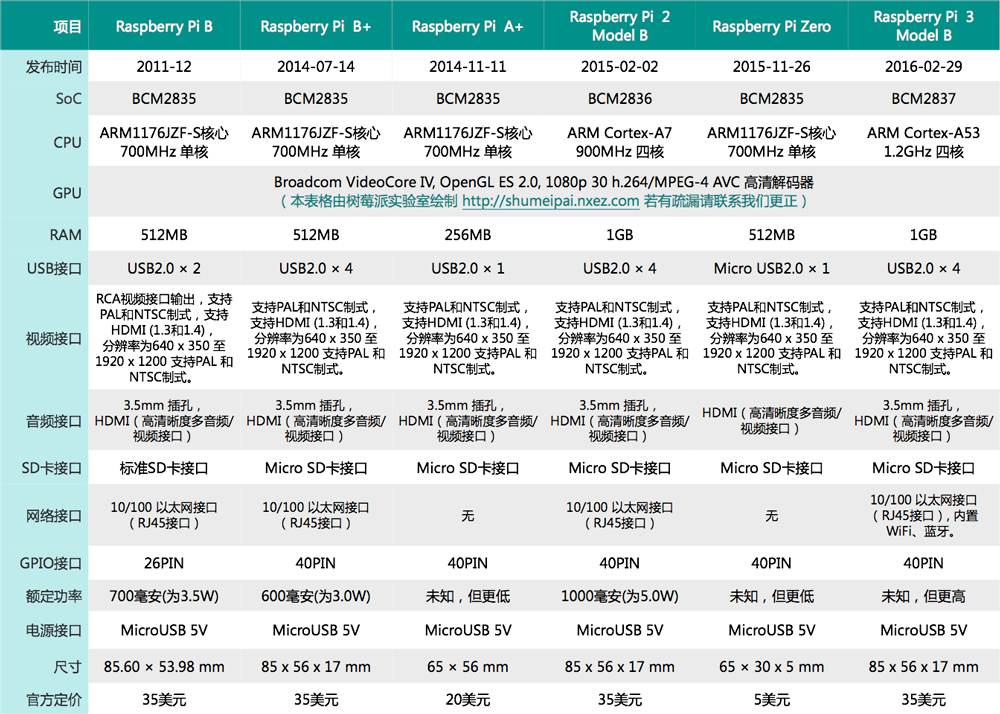
SD 卡
首先需要准备一张 SD 卡,不用太大,经济版 16G,高配版 32G,按需选择即可,如果想在树莓派中存一些大字典可以考虑 64G 或 128G。使用 SDCardFormatter 格式化 SD 卡,格式化的时候选择快速格式化即可。
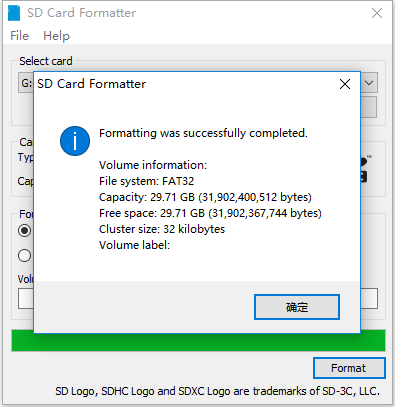
kali Linux
下载 kali 的树莓派版本,选择Kali Linux RaspberryPi 2 and 3,Kali Linux Rpi0w Nexmon 是为树莓派 zero 提供的,以及 Kali Linux RaspberryPi w/TFT 是为触屏提供的,这两个版本在本文中不涉及。下载完成后会得到.img.xz 后缀的文件,解压即可,听说不解压也可以直接烧录进 SD 卡,但是鄙人并没有成功,为了保险起见还是解压之后在烧录。
把 SD 卡插入电脑(使用读卡器),再使用 Win32DiskImager 将 kali 镜像烧录到 SD 卡中,会弹出一个确认框,警告会擦除 SD 卡中所有数据,直接点击确定。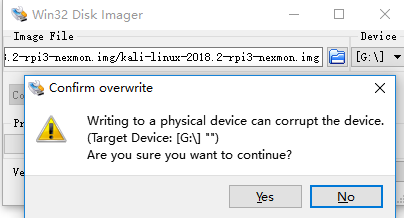
烧录过程可能会有点慢,左下角可以看到烧录速度,大概需要十分钟到十五分钟,烧录速度具体取决于不同电脑,尽量不要在烧录的时候操作电脑,否则会拖慢烧录速度。
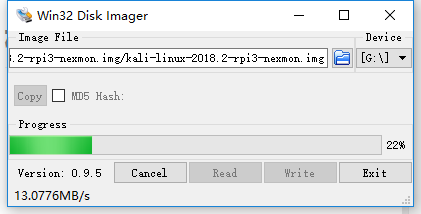
烧录完成后 Windows 会弹出一个框,要格式化这张卡,不用管直接关掉,拔出 SD 卡,理论上此时你的 SD 卡应该会很烫,建议稍微降降温等一会再插入树莓派中。
在树莓派上安装 Kali
刚才已经烧录完了 kali 系统,现在把 SD 卡插到树莓派中,启动电源,会自动安装系统,此时会看到树莓派上的绿灯在疯狂闪,这就代表树莓派正在对 SD 卡读写,注意在树莓派的绿灯有闪动的时候千万不要断电!:)
安装时最好能有个屏幕,否则安装结束后登录 kali 会很麻烦,鄙人不才,暂时没有无屏幕安装 kali 的办法,Kali 不同于 raspbian,虽然它们默认都没有启用 ssh,但是 raspbian 可以手动在 SD 卡中放入一个名为 SSH 的文件来启用 ssh,安装系统成功之后直接 ssh 登录进去就可以,不需要屏幕,但是鄙人曾经在 kali 上用这种方法测试了一下午都没成功,所以安装 kali 时最好用一个屏幕,之后在系统内配置 ssh,后文会讲。
当你看到下面这个界面的时候就代表正在进行安装,如果一直是黑屏的话检查一下绿灯有没有闪,没有的话检查下前面的步骤或者检查下 SD 卡有没有问题,再不行的话可能就是树莓派的问题了。
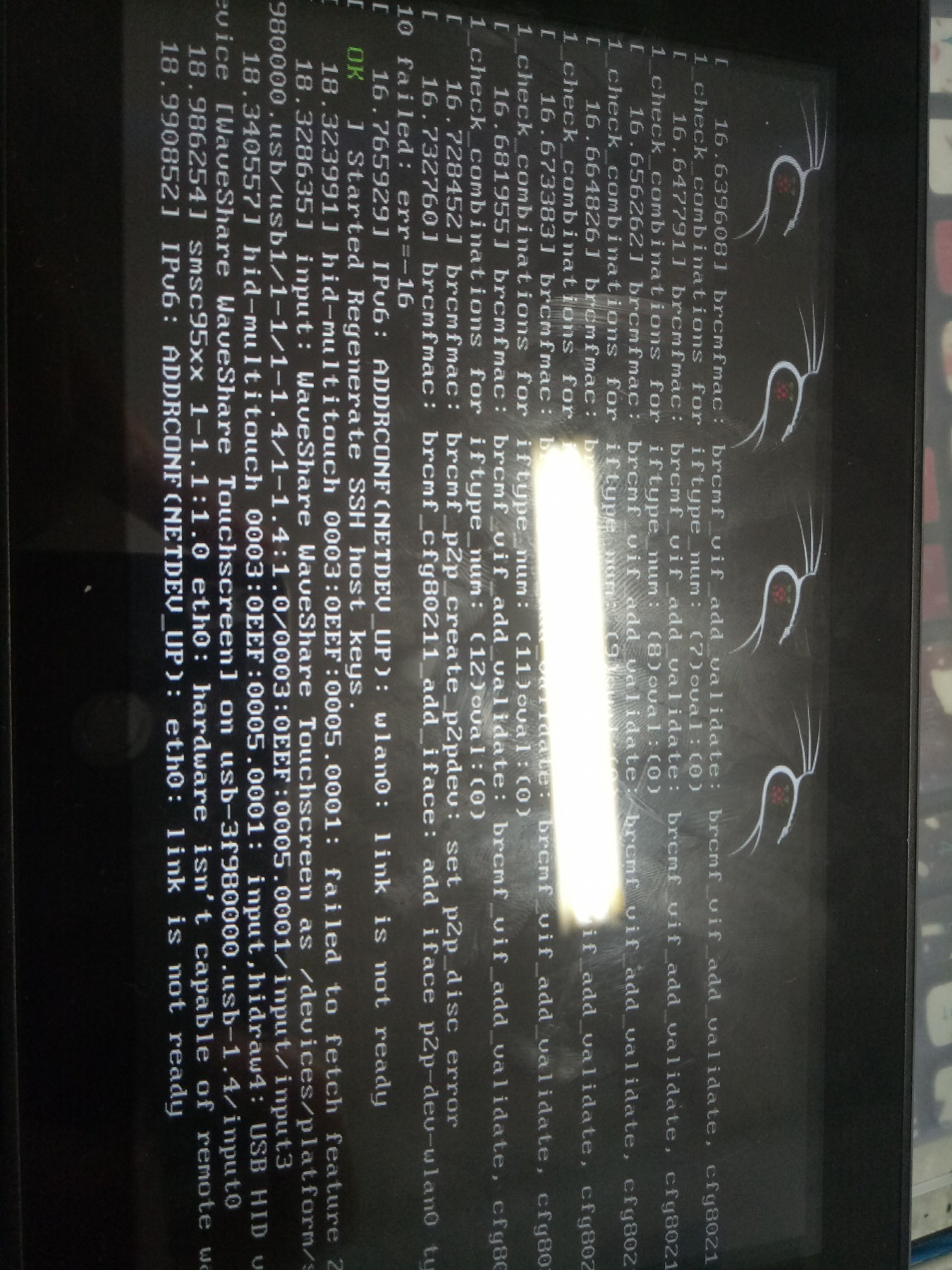
安装成功后默认用户名密码登录即可,默认的用户名是root,密码是toor。
开启 SSH
第一次登录成功后会让你选择 xface 的配置,选择默认配置即可,否则你会发现登录后的桌面空空如也,什么也没有,登录后的界面如下图,最好先连接 Wifi,否则后面的有些配置会无法进行。
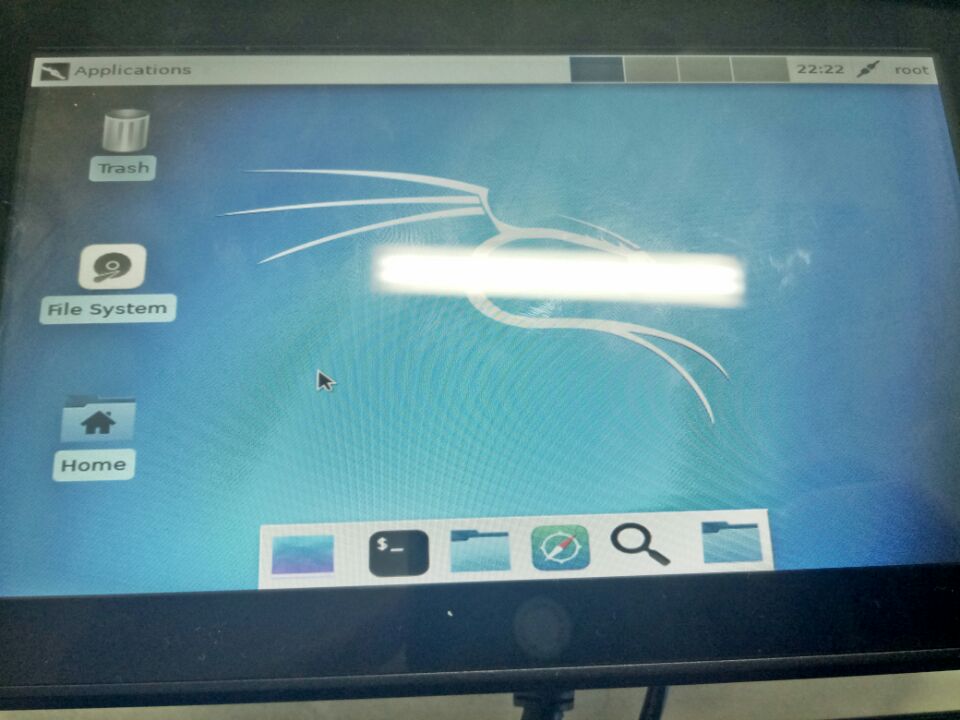
首先要打开 ssh,打开终端输入。
1 | dpkg-reconfigure openssh-server |
之后一定要记得修改密码。
1 | passwd |
这时可以用 ssh 连接尝试一下,主机和树莓派最好在同一个内网里,连接可以用有线或无线连接,任意选择一种即可。
- 有线连接
将网线与树莓派相连,共享无线网络,具体操作如下图所示,打开 cmd,输入 arp -a 查看 arp 记录,找到树莓派的 mac 地址,即可找到树莓派的 ip 地址,ssh 连接即可,断开连接后记得关闭共享无线网络。
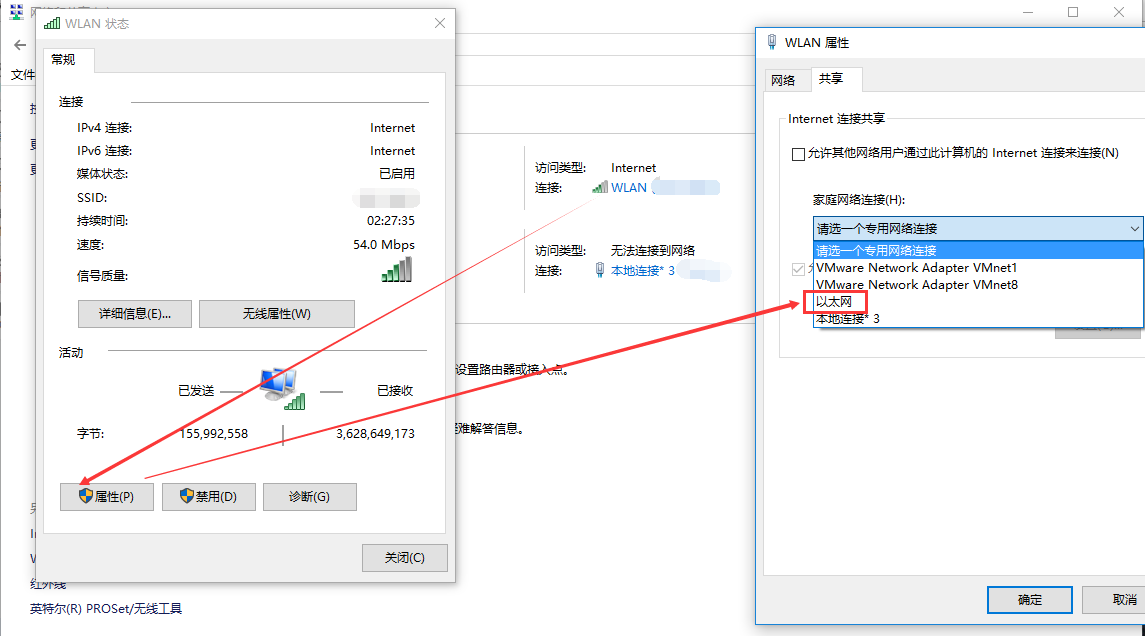
- 无线连接
主机于树莓派同时连接到一个内网,或者主机打开热点树莓派连接。
Raspi-config
连接到树莓派以后可以先稍稍美化一下终端,修改.bushrc 文件,可以将终端的风格改为标准的 Kali 风格,鄙人的 bushrc 文件如下。
1 | # System-wide .bashrc file for interactive bash(1) shells. |
效果如下
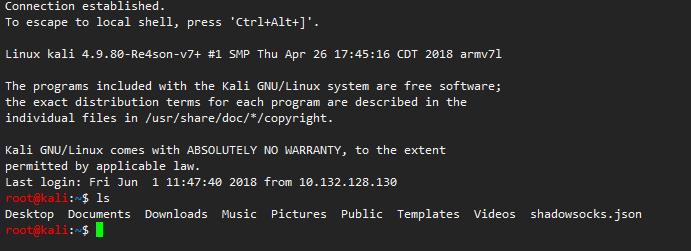
安装 raspi-config
1 | apt-get update |
之后使用 raspi-config 配置树莓派。配置里没什么特别的,懂英文的应该都明白,比较重要的一项配置就是扩展文件系统,最开始 kali 并不会占用整个 SD 卡,只有在扩展完文件系统后才能使用全部的空间
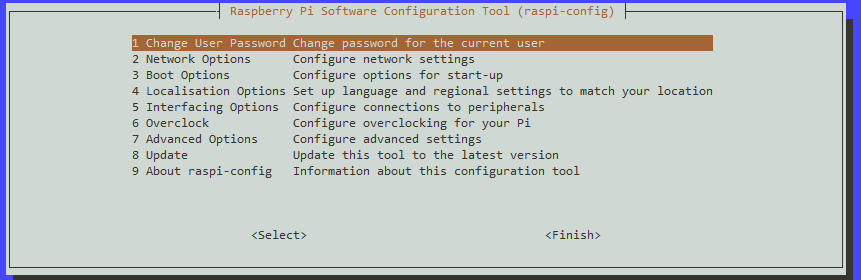
翻译如下(鄙人根据理解和注释翻译,如有错误欢迎指正):
1 | Change User Password —— 更改用户名和密码 |
配置完成后需要重启一次,配置过分辨率之后你就会发现你的树莓派启动看起来更加漂亮了!
到这里树莓派 Kali 的安装基本就完成了,剩下的就需要按照个人喜好去个性化的设置自己的 kali 了。建议在配置好树莓派后备份一下系统,鄙人就是因为当时没有备份系统而只能重装 :)
备份系统的过程和烧录的过程是相似的,只不过在用 Win32DiskImager 选择的适合不是选择 write 而是选择 read,备份后会生成一个 img 文件,想恢复备份的话直接将 SD 卡用 SD card formatter 清空在烧录即可,过程和上文中一样。注意备份的话是将整个 SD 卡备份,也就是说鄙人 32G 的内存卡(理想情况没有内存损失),备份后的 img 文件也是 32G 的,不管里面装了多少软件。
另外树莓派 kali 默认是不安装什么工具的,所以需要自己安装,后文将会介绍鄙人在这之后对树莓派 kali 的配置,如果感兴趣可以接着往下看。
常用软件
以下是鄙人安装的一些常用软件,有日常工具,如文本编辑图,图片查看器等等,也有一些渗透工具,还有一些系统的辅助工具,比如命令行补全增强等等
1 | apt-get update |
中文支持以及输入法
没有中文支持的话显示中文就会是乱码(打开浏览器会发现中文全是像麻将一样的方块),而且搜索的时候也很不方便,于是安装一下中文支持
中文显示支持
1
apt-get install fonts-wqy-zenhei
重启之后就可以正常显示中文了
中文输入法
1
apt-get install scim-pinyin
安装完成后命令行输入 scim 就可以打开输入法了,建议把 scim 加入开机启动命令的列表里
去外面的世界看看
shadowsocks 安装完成后开始配置番羽土啬。鄙人的 shadowsocks.json 如下:
1 | { |
启动 shadowsockets
1 | sslocal -c /root/shadowsocks.json -d start # 建议把这个放在开机启动的命令里 |
在上面鄙人安装的软件中有 polipo,用这个来将 Sock5 代理转换为 http 代理,之后实现命令行番羽土啬,修改 /etc/polipo/config
1 | # This file only needs to list configuration variables that deviate |
启动
1 | /etc/init.d/polipo restart |
安装 Firefox proxy,之后就可以畅游外面的世界了
安装 peda
1 | git clone https://github.com/longld/peda.git ~/peda |